
More and more mobile conversations are taking place over SMS these days with the average American user sending or receiving approximately 32 text messages each and every day. That's an average of nearly 1,000 messages a month. With so much information being passed back and forth, it is highly recommended to back up your text messages should your cellphone go missing or start to malfunction. These messages should also be saved before you upgrade to a new handset.
How to Back Up SMS on iPhone
Apple itself provides two official ways to back up messages from an iPhone, but these perform a full backup of the entire phone. In order to backup messages only, a third party app will need to be used.
iTunes
The standard iTunes software on your computer can be used to create a full backup of your iPhone, including all the messages that are stored on it.
- Open iTunes on your computer.
- Plug in your iPhone to the computer using the USB cable.
- Select your iPhone icon from near the top of the iTunes window.
- A page with information about your iPhone will appear, including the serial number and iOS version.
- In the lower half of the window is a section labeled Backups.
- Select the radio button to indicate you would like to have automatic backups to 'this computer.'
- Optionally select whether the backup should be encrypted with a password.
- Click the 'Back Up Now' button under 'Manually Back Up and Restore' to start the backup process immediately.
iCloud
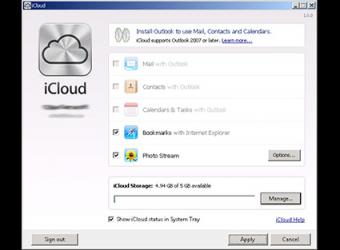
If you would rather not use a cabled connection to your computer, you can use WiFi to back up your iPhone to the iCloud storage service.
- Make sure your iPhone is connected to an available Wi-Fi network, as this will not work over a 3G/4G cellular connection.
- Open the Settings app on your iPhone.
- Scroll to the iCloud section.
- If you have iOS 7 or earlier, select Storage & Backup. If you have iOS 8 or later, select Backup.
- Toggle the switch for iCloud Backup to ensure it is enabled.
- Tap the Back Up Now button to initiate a backup immediately.
- Stay connected to Wi-Fi until the backup process is complete.
- Check on the backup status, by looking under iCloud, then Storage, then Manage Storage.
CopyTrans Contacts
A third party alternative that provides more flexibility than the official solutions is a program called CopyTrans Contacts. It can back up not only SMS text messages, but also conversations conducted through other messaging services like Viber.
- Download and install CopyTrans Contacts on your computer.
- Run the program.
- Connect your iPhone to your computer using a USB cable.
- Once the software has loaded your iPhone's information, click on the messages icon in the left sidebar. It is the "speech bubble" icon that is second from the top.
- Choose "SMS/iMessage" from the list of available sources.
- Select the conversations you would like to back up. Alternatively, click the checkbox next to "Messages" to select all the conversations.
- Click the "Export selected" button near the top.
- Choose the backup format. The web page format provides the greatest interactivity, the Word format is the easiest to edit and print, and the CSV format can be exported into a variety of other programs. Plain text and Excel formats are also available.
- Browse for the folder where you would like the backup files to be saved on your computer.
- Click OK.
Backup Text Messages from Android
A number of mobile apps and PC software programs are available to back up your SMS text messages.
SMS Backup
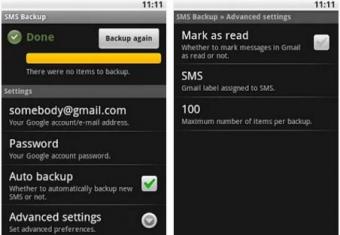
One of the most appealing features of SMS Backup by Christoph Studer is its ability to send the backups to your existing Gmail account.
- Log into your Gmail account from your computer.
- Open the settings menu.
- Choose Forwarding and POP/IMAP.
- Ensure that the Enable IMAP radio button is ticked.
- Click Save Changes.
- Download and install SMS Backup to your Android phone from the Google Play Store.
- Open the app.
- Tap the button next to Connect to connect to your Gmail account.
- From the resulting web browser, log into your Gmail account and click to 'Grant access' to the app.
- Tap on 'Backup' from the 'First backup' window that pops up.
- Wait for the backup process to complete.
- The SMS conversations will appear like email conversation threads in your Gmail account marked with the names of the corresponding contacts.
Android Assistant
Android Assistant operates like a desktop manager for your Android smartphone. It runs from your computer.
- Download and install Android Assistant on your computer. It is available for Windows and for Mac.
- Open the program on your computer.
- Connect your Android smartphone to your computer with a USB cable.
- Wait three to five minutes for the analysis process to complete.
- You will be presented with a page with 'Essential information' about your device.
- Click on the SMS navigation link in the left sidebar.
- Click Import/Export from the buttons at the top.
- Click to 'Export All Messages to Computer.'
- Choose where the exported SMS file should be saved.
MobiKin Assistant
Similar to Android Assistant, MobiKin Assistant also runs from your computer and allows for a full backup of your Android smartphone.
- Download and install the MobiKin Assistant program on your computer. It is available for Windows and Mac OS X.
- Enable USB Debugging on your Android smartphone.
- On Android 2.3 or earlier, find this setting under Settings, Applications, Development, USB debugging.
- On Android 3.0 to 4.1, find USB debugging under Settings, Developer Options, USB debugging.
- On Android 4.2 or above, go to Settings, then About Phone. From there, tap Build Number up to 10 times in rapid succession, then go back to Settings, Developer options, and USB debugging.
- Launch MobiKin Assistant on your computer.
- Connect your smartphone to your computer with a USB cable.
- Click Next to have the program detect your Android smartphone.
- The device driver will now install. Follow the prompts and click 'next' as necessary.
- After the device driver has successfully installed, restart the MobiKin Assistant software.
- Once the connection has been re-established, click on SMS from the left sidebar in the program.
- Tick the conversations you would like to back up or tick the box near the top to select all.
- Click the Backup SMS button to commence backup.
Message Backup on Windows Phone
It is also possible to backup all your SMS and MMS text messages from your Microsoft Windows Phone device.
Automatic Cloud Backup
Windows Phone has a built-in feature that allows you to automatically back up your SMS and MMS messages to the cloud. It should be noted that the backup is synchronized, so deleting a message from your phone will also delete it from the cloud. To activate the feature:
- Swipe from the right on the Start screen to open the App list.
- Tap Settings.
- Select Backup.
- Choose Text messages.
- Enable Text message backup.
In addition to backing up your text messages, there is also the option to back up other data on your phone, including apps you've installed, your call history, your Start screen layout, your Internet Explorer favorites, and custom words you've added to your phone's dictionary.
These options can be accessed by opening the Settings app, navigating to Backup, choosing Apps + settings, and pressing the relevant toggle switches accordingly.
Contacts+Message Backup App

If you would rather create a local backup of your text messages instead of relying on the cloud, the free Contacts+Message Backup app is a suitable option. It does not show up as an independent app on its own; instead, it appears an option in the main settings menu.
- Download and install the Contacts+Message Backup app from the Windows Phone Store.
- Open the app list on your phone by swiping from right to left on the Start screen.
- Tap Settings.
- Tap Contacts+Message Backup.
- Tap the Backup button to create a backup of your contacts and your SMS/MMS text messages, including attachments.
- The resulting backup file for your text messages, in XML format, will be saved in the 'backup+restore' folder on your phone's SD card by default.
- To save on phones without SD card slots, tap the ellipses (...) button to choose a local folder.
Remember to Backup All Your Data
Creating periodic backups of your text messages is just one step. The rest of the important information and data on your cellphone should also be backed up on a regular basis. There are ways to synchronize your contacts with Google, for example, as well as multiple cloud storage options to back up your photos, including Dropbox, Google Drive and OneDrive. Whether you are upgrading to a new device or your smartphone gets lost, damaged or stolen, having a reliable backup could be a life saver.







